Newsletter housekeeping: The latest version for Mac & PC is 10.97.3 and you can grab this from the Evernote download page. Phones should be on version 10.97.0.
Evernote has always been a popular tool for writers, many use it for research and drafts, others write the whole thing in the app. We have a few published authors subscribed to this newsletter and they use Evernote a LOT!
Myself, I use Evernote for writing these articles, reports for work and to be honest, just about everything else.
There are lots of little features and settings that can help us create a great writing environment.
The examples below should work fine with PC, Mac and Web versions of Evernote.
Note: some of the keyboard shortcuts don’t work in Web.
Going full screen in the app
If you want to create a distraction free writing experience the first thing to do is get rid of the sidebar and note list.
Use the Expand Note icon to open the note full screen.
This gives us a nice area to work in which looks like this.
If you want to go one step further and remove the very top window bar hit ‘F11 / Ctrl ⌘ F’ or go to the View menu and select Toggle Full Screen.
You then get things looking like this.
In Windows this also removes the Windows task bar at the bottom of the screen, not sure what happens on Macs as I don't have one so someone let me know in the comments.
The only thing we can’t do in full screen is hide the formatting bar at the top, the application menu and tag bar at the bottom but this doesn’t tend to bother me.
This is how I write all my articles for Taming the Trunk. I can get rid of a few distractions and get on with writing.
Some breathing space at the bottom
One nice little new feature that appeared a few months ago was the introduction of space at the bottom of the note when it gets long.
This really does help the writing experience. Before the text would cramp up right at the bottom of the screen and I found myself hitting Enter a few times to make room.
Going Dark
I'm not a fan of dark mode. I much prefer light as I like the contrast of black text on a white background. I also find light mode easier to read on my phone, maybe my old man eyes.
I also remember reading somewhere that dark mode doesn't work the muscles of the eyes as much as light mode, eyes are more relaxed and muscles over time can become lazy.
I have no idea if that is true, not an optician, all I know about eyes is that mine are getting older!
However, there are many who love dark mode, I mean it does look pretty cool.
Head over to the view menu and go to Dark Mode or set it up in the settings if you want to be dark all the time.
Something else to quickly mention is that you can also open a note in a new window by right clicking on it, going to the three-dot menu at the top right of the note or using ALT+O or CMD+O.
You can then apply full screen to the note and get back to the main Evernote app to look at your research.
Other Evernote editor features for writers
There's a bunch of other little features that writers will find useful:
CTRL+SHIFT+I / ⇧ ⌘ Iopens the note info box and shows you word and character count.# or ## or ### following by a space to insert a heading. You can also use the /slash commands.
Collapse a heading and all the text under it by clicking the 'v' to the left of the heading.
In the three-dot menu at the top right of a note you can collapse/expand all headings.
Hover over a heading and the icon on the far right will let you copy a link to that heading.
Hover over a bullet, numbered or check list and the far-left icon will let you drag to reorder the items.
CTRL+F / ⌘ Fwill open the note search box.CTRL+H / ⌘ Fwill open the find and replace box for a note.In the three-dot menu at the top right of a note you can find Note History which let you see previous versions of a note, copy them or restore them.
I use Evernote for writing all my articles, reports and other stuff all the time and I find it a very comfortable environment to write in.
Changes to the sharing link
Evernote have rolled out a small change to sharing links and I see this as a positive that simplifies things no end.
From now when you share a link it will be a web link and there’s a new setting so you can decide if the link opens in the web or in the app, or if you get asked to decide each time.
This new feature works in versions 10.95.6+ for PC or Mac and 10.96.3+ on mobile.
If you use the “Ask Every Time” setting then when you click the link a pop-up box will show in the note.
Its worth noting that this change is only for links outside of Evernote. Internal links and app links work just the same as before.
That’s it!
Let me know if you're using Evernote for any writing projects. Leave me a comment below.
Have a great weekend
All the best
Jon









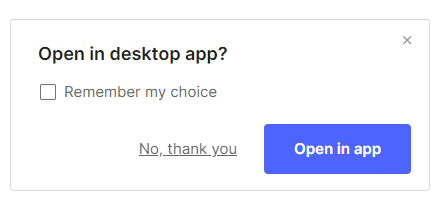
Noticed that APP links are now gone from the note’s three dot (...) menu, only Copy WEB link is to be found there now. The app link to the note can still be found in the application menu; Note -> Copy internal note -> Copy APP/WEB link.
I understand this is to ”simplify” and avoid some confusion regarding the different links, but I for one am missing the easy (well, easier) access to the app link in the notes three dot menu.
I use Evernote by myself on mostly just the app(s), very seldom the web interface (mostly just to be able to link to a note from a Notion field), and if I share a note with someone else it’s usually shared public on the web via the Share menu.
The web link to a note does get me (eventually…) to the note in the app interface with the new preference for always opening web links to notes in the Evernote app, but it takes longer a leaves behind an ”orphaned” web window/tab.