Do you use Evernote Helper? Its really helpful!
Newsletter housekeeping: Version 10.58.3 is available now for Mac & PC. New functionality includes a spreadsheet preview setting under preferences/notes, disable hardware acceleration under preferences/application, low hard drive space detection and warning message added, new printing functionality. Fixes include: note duplication with attachments problems, issues with note counts, AI Cleanup fixes, Real Time Editing fixes, Sync/data-loss fixes with power state changes (sleep, hibernate, logout, etc.). Download the latest version on the Evernote download page or wait for the in-app update. Don’t forget to also check out the latest episode of the Triple 'T' Productivity Podcast: A Journey to Self-Improvement and Productivity featuring Kevin Palmieri.
Do you use Evernote Helper? If you’ve never heard of it before, you may be thinking of Microsoft Clippy, or perhaps a little green elephant dancing around your screen asking if you need help! Thankfully its much more useful than that.
Evernote Helper is a little pop-up that’s available on Macs and PCs and can be used all the time no matter what app you have open.
You get to is by using Ctrl + Alt + H (Windows) or Ctrl + Cmd + N (Macs).
So what can you do with Evernote Helper?
The most important function of the helper is to let you take quick notes whenever you want, no matter what app is open.
I’ve just managed to load my helper up with 9936 characters before it said “Helper is full. Convert to note”. So you can take pretty big quick notes.
One great feature is that even if you click on another app and the helper closes, the text that you’ve entered persists so it’s easy to do research and make notes whenever you want.
You can’t add any formatting to your text and you can’t add images or files. The idea is that you can take quick text notes and then convert them to a proper Evernote note.
I sometimes use the helper as a fancy clipboard. I can store temporary text when I’m working on something and then just delete the content when I’m done.
You can also take screen shots!
Yes you can! I use the helper all the time to take screen shots and annotate them.
Just click the little screen icon at the bottom left of the helper and you can select an area of the page to clip. This image gets stored in your default notebook.
You can then do what you want with it. Save it, annotate it, download it and send it on to someone.
My work involves taking quite a few screenshots and I find this feature so helpful.
Changing Evernote Helper keyboard shortcuts
By default you activate the helper using Ctrl + Alt + H (Windows) or Ctrl + Cmd + N (Macs) or by clicking the little elephant icon in your taskbar.
If you don’t like these shortcuts you can change them by opening Evernote, clicking the little keyboard icon at the bottom of the sidebar or by going to the help menu and clicking keyboard shortcuts.
In the search box at the top enter ‘helper’ then click the three dots and change the shortcut to whatever you want.
What a great feature!
Do you use the Evernote Helper? What you want to see any extra functionality? Maybe video screen recording?
Have a great weekend
All the best
Jon






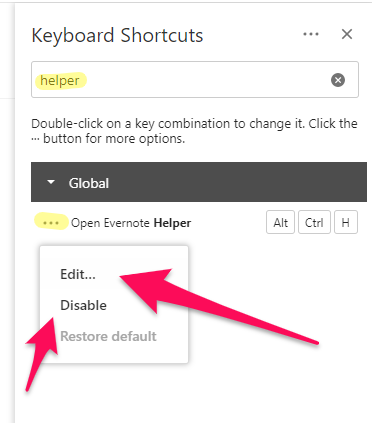
Thank you for describing "Helper"! A very useful feature in Evernote.
Thanks for the Helper call-out! I confess I'd totally missed it in the normal busyness of life. I've begun using it regularly enough to remember the keystrokes and am finding it far more useful than the Sticky Notes (Win) approach I had been using. I appreciate you detailing the capabilities!