Evernote Dark Mode and Other Display Options
Welcome to the dark side.
Evernote has a really good dark mode. A lot of apps are bad at dark, email apps in particular where the interface is dark but the email area is still white. Evernote does it really well.
Sexy eh!
Dark mode is available on desktop, mobile and the web. All the screen grabs this week are from the web version of Evernote.
I tend to switch back and forth from dark to light mode depending on how my old man eyes are feeling and how much natural light I have in the room.
Colours can sometimes look a mess in dark mode but Evernote does a pretty good job so if you look at the subscription tracker template from last week its fine in dark mode.
Lets do a quick experiment.
I’ve picked all the background colours available in a table so we can see what they look like in both modes.
Pretty cool!
You can find the dark mode setting in the view menu of the desktop apps or the preferences/settings section of all apps.
Sidebar options
Did you know you could hide the sidebar? This is how I work all the time, I know strange!
At the bottom of the sidebar just click the little < icon and it will shrink the sidebar.
I absolutely love this feature and have my sidebar shut all the time so it looks like this.
When you hover over the icons the sidebar expands and you can then click to go where you want.
For navigating quickly to other notebooks I tend to use the Switch To feature that means I don’t rely on the sidebar much at all.
You can also drag and make the sidebar bigger/smaller. Just hover your mouse over the right edge of the sidebar and drag it out/in.
If you head into settings you can also add note counts, show recent notes or choose to show/hide shortcuts.
Whats your sidebar setup?
Note Views
When it comes to viewing your notes in the sidebar we have a few display choices including Cards, Snippets, Side Lists and Top Lists.
The Card and Snippet view let you see a small thumbnail of an image and Side/Top lists are just text.
In the desktop apps, at the bottom of the Note List View there’s an option for saving the view for just that notebook, which is very useful. Its not available on the web.
I use different views a lot. For my screen shot notebook its Snippet view, for some projects its Card view and for my receipts notebook its Side List. The choice is yours.
Comfortable or Compact Note Width
When working inside a note we can change the display a little to match our mood or workflow.
Head into the three dot menu at the top right of a note and find Note Width.
You can choose to have the note contents appear compact in the middle of the screen or stretch it out a little.
Finally, in the note window we can go full screen by clicking the little expand icon at the top left of the note window.
This closes all the sidebar stuff and just leaves you with the note and menu.
You can also hit F11 (or whatever it is on Macs) and go even more full screen.
How do you customise your Evernote? What views do you prefer?
Have a great weekend
All the best
Jon



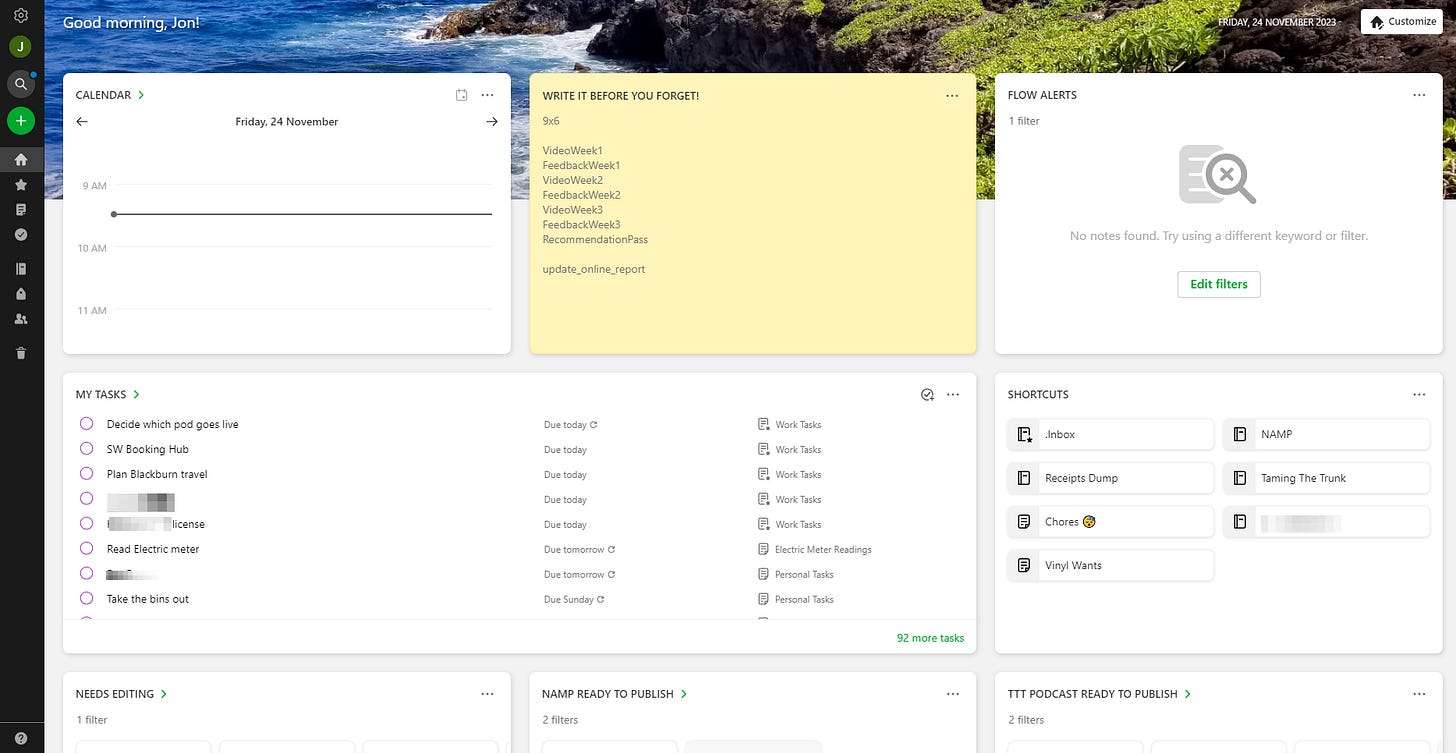
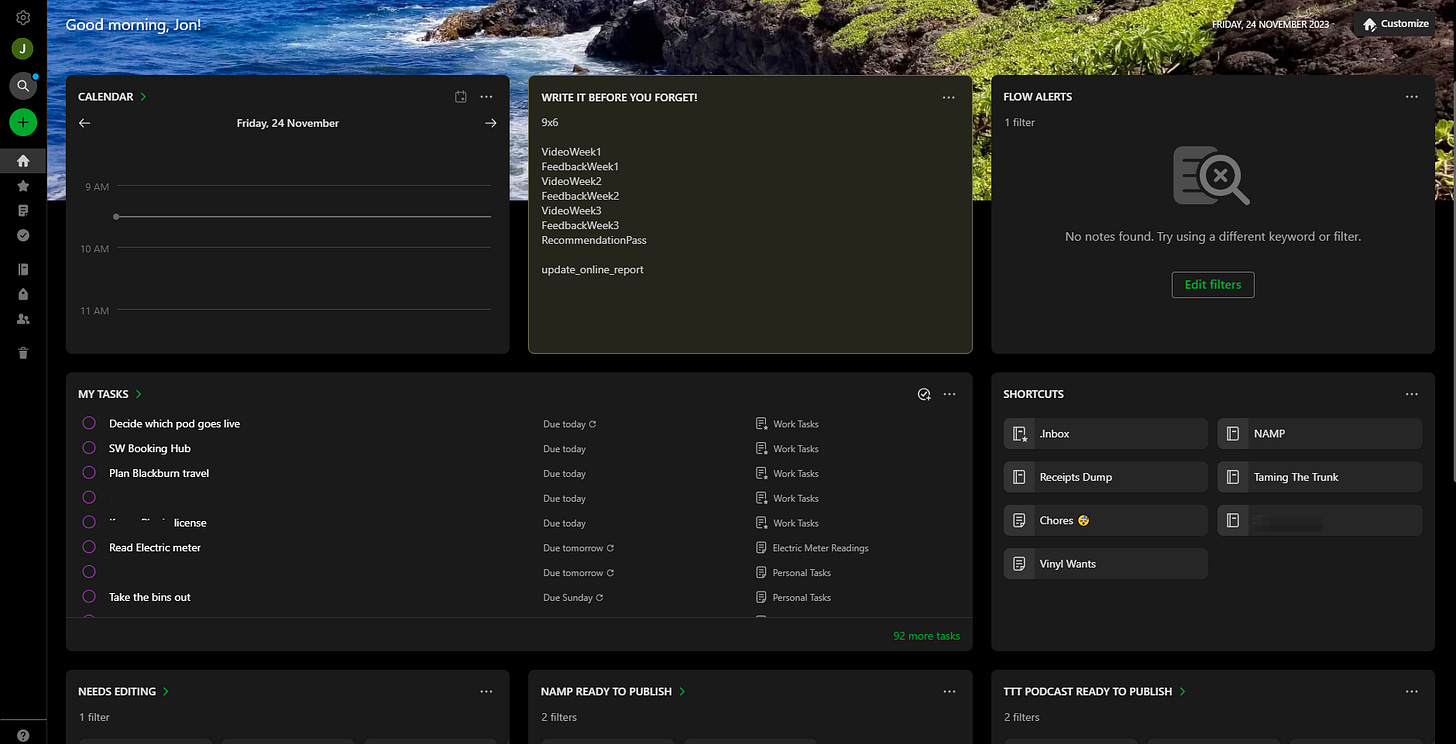


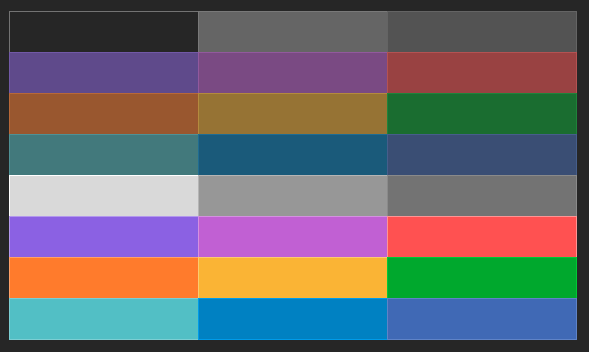
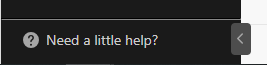

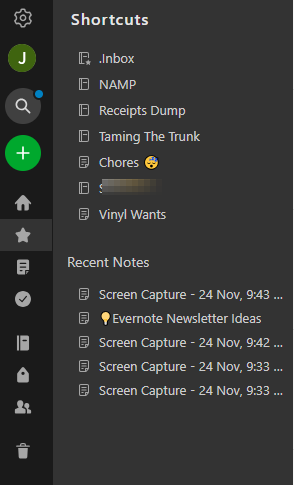
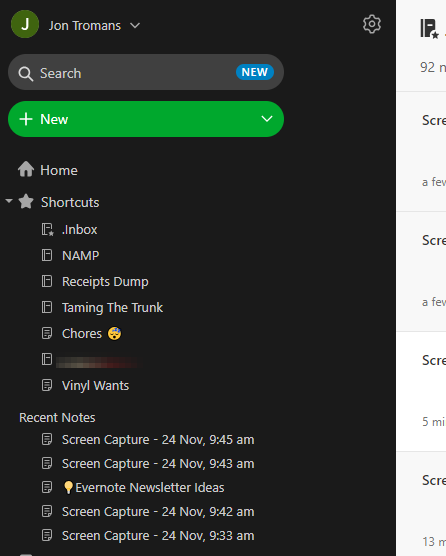
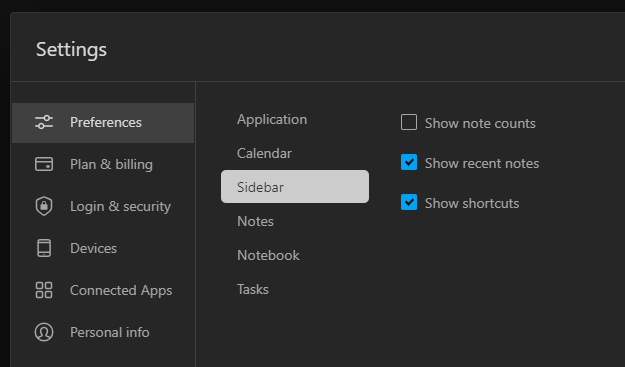
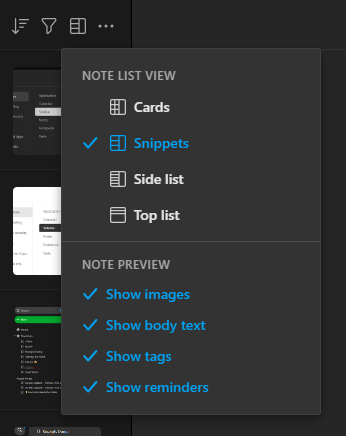
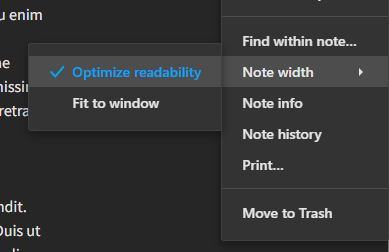
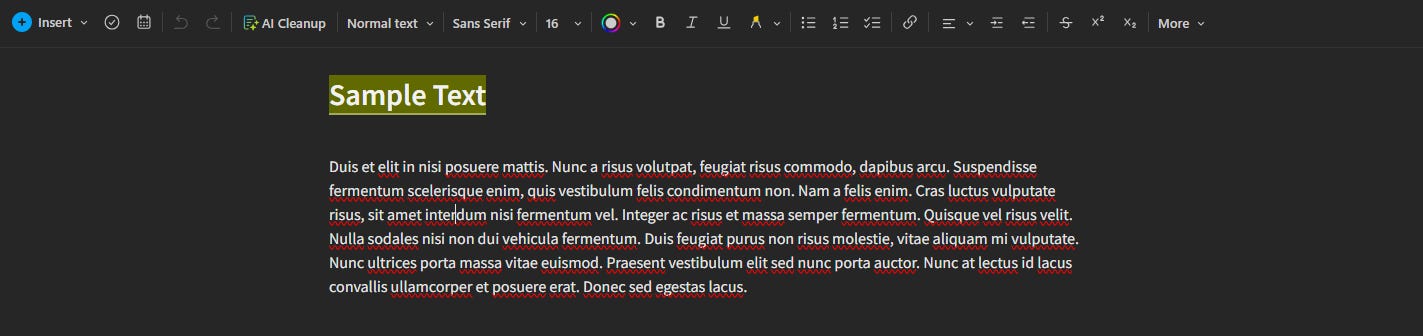

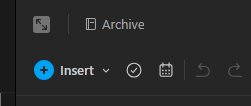
Hi, thanks for the article. New reader and I'm looking forward to reading more! I'm returning to Evernote after a long looooonnnnng trip away trying to find 'the perfect system' with other apps - I now realize a foolhardy endeavour. But I'm glad I finally returned. I've been intrigued and excited for EN's future for the first time in a long time! (started with EN back in late 2008). Thanks again for the well produced articles!
I hate Dark Mode. Can we get a tweak to make the left sidebar, which I actually use, to have a light background, with dark text, without messing with every other program I use?