Everything you need to know about Evernote Home Part 1 - An Overview
Welcome to this four part series dedicated to Evernote Home which is possibly one of the best features Evernote have ever released. OK, it's the second best, tasks is first!
Quick warning, the various parts won't come out consecutively, but they will come out. I'm going to keep you in suspenders suspense, waiting for the next part!
Update: Read part 2 all about the Evernote calendar here.
As always, comments are more than welcome. Say hello below.
What is Evernote Home?
This thing of beauty is Evernote Home!
It's a place where you can bring everything together and see your day.
When Evernote 10 was released the mindset of what the software does was also updated. Instead of just being a fancy Dropbox and storing notes, PDFs, files and pictures the idea was that it would "Make Notes Actionable".
A big part of this was the task and calendar functionality that was built later but the Evernote Home screen was a really important step forward as it brings everything together in one single dashboard.
It's the first thing I look at every morning.
How to get Evernote Home
Everyone gets access to Evernote Home on the desktop and phone apps but the functionality depends on your plan.
Note: This is correct at the time of writing. I'll endeavour to update this if Evernote's pricing structure changes but always check the EN website.
Free Plans
You get to use Evernote Home but what you see is what you get.
You also get a scratch pad, recent notes widget and recently captured widget.
There's no way on the free plan to customise your home screen.
Personal Plan
Things get a little more interesting when you pay for the personal plan.
You can customise your Evernote Home with different widgets including tasks and the filtered notes widget which is very useful. You can also move the widgets around.
There's also the option to change the pretty picture at the top! Make the screen your own.
Professional Plan
You get all the Personal plan functionality in the Professional plan but there's the option of adding multiple pinned notes, scratch pads and filtered notes widgets.
Widgets Galore
The widgets are great. You can move them around, set them up how you want and most importantly see the information you need quickly.
Here’s the widget list:
Calendar
Tasks
Scratch Pad
Shortcuts
Pinned Note
Filtered Notes
Notebooks
Notes
Recently Captured
Tags
Any changes that you make reordering widgets on the desktop will sync to your other desktop apps and the web but not phone as it's a one column layout.
I need to see my calendar and tasks and one of my filtered widgets. This is important to me so I know what I'm doing today and tomorrow so these widgets are at the top of my home screen.
A scratch pad is also important so I can jot down quick notes. I use it sometimes a bit like a copy and paste clipboard. Dropping in text that I need for later.
You can add a maximum of 12 widgets (depending on your plan), move them around so you see things in one place.
Customise your home with a pretty picture!
This is the most important feature(?) but you'll need a paid plan.
Personalise your home with some nice pictures. You can upload your own images or choose from a bunch that the Evernote team took.
If you get the cropping right you can create a really stunning image that will look great on desktop and mobile.
If you want some free home page graphics then check out this post and this post. I’m slowly putting together a few freebies!
So that's the general gist of what Evernote Home is.
Over the next three parts of this series I'm going to do a deep dive into all the widgets, their functionalities and how you can put them into use.
Do you use Evernote Home? What do you like most? Let me know in the comments.
Have a great weekend
All the best
Jon


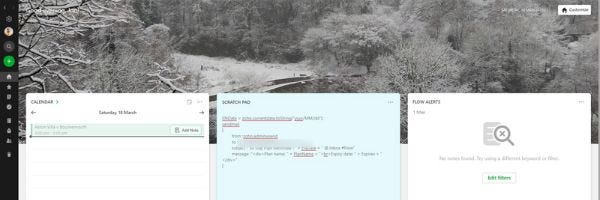


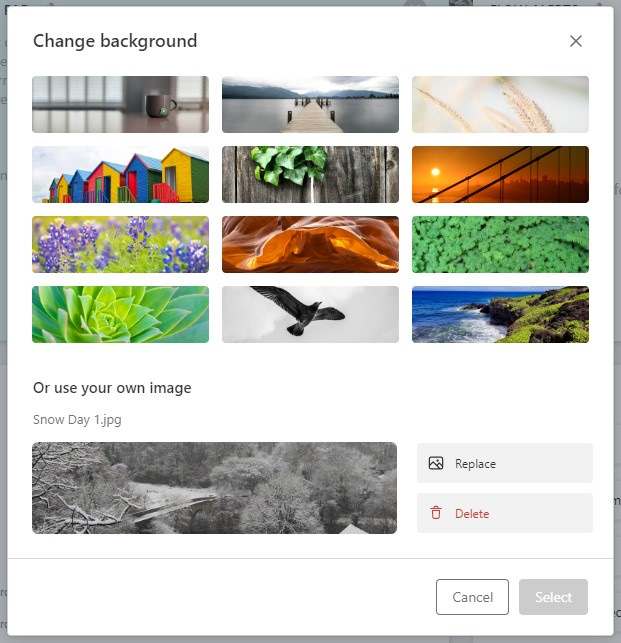
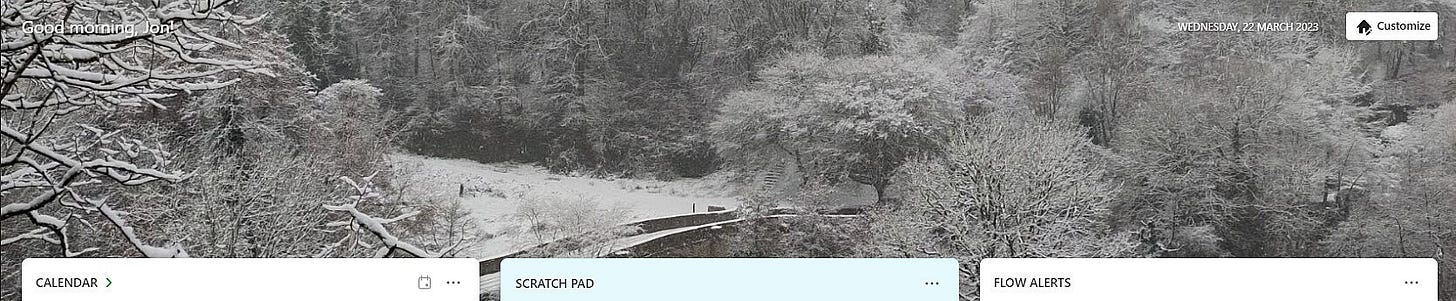
Thanks for the post about the Home page. I just updated mine to add my calendar and a personal image
Honestly, the Home page is what sold me to move from Notion to Evernote a couple weeks ago.